36 lines
1.8 KiB
Markdown
36 lines
1.8 KiB
Markdown
|
|
---
|
||
|
|
title: Adding Snippets to Your Sublime Text Installation
|
||
|
|
localeTitle: Agregando fragmentos a su instalación de texto sublime
|
||
|
|
---
|
||
|
|
Si eres un usuario de texto sublime (espero que lo seas, que se recupere. Puedes obtenerlo [aquí](https://www.sublimetext.com/) ), es posible que ya hayas notado algunas de las capacidades de completar pestañas. Por ejemplo, cuando abre una etiqueta html como `<p>` , la cierra automáticamente tan pronto como escribe `/` . Puede obtener una funcionalidad similar para piezas de código que termina reescribiendo una y otra vez, ¡y es sorprendentemente fácil!
|
||
|
|
|
||
|
|
Aquí hay un ejemplo, que se activa después de escribir `div` y luego la pestaña:
|
||
|
|
|
||
|
|
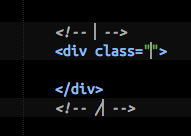
|
||
|
|
|
||
|
|
## Paso 1.
|
||
|
|
|
||
|
|
Haga clic en `Tools > New Snippet...` en la barra de navegación. Esto abrirá un archivo de fragmento de esqueleto que se verá así:
|
||
|
|
|
||
|
|
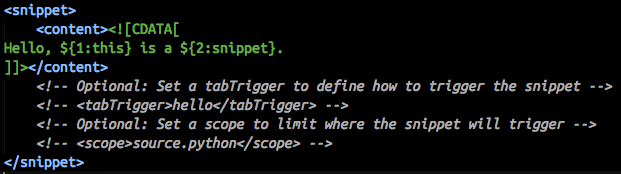
|
||
|
|
|
||
|
|
## Paso 2.
|
||
|
|
|
||
|
|
Agregará el fragmento reemplazando el texto `Hello, ${1:this} is a ${2:snippet}.`
|
||
|
|
|
||
|
|
En el caso del fragmento de código `div` , es tan simple como colocar el siguiente texto en el área de fragmento:
|
||
|
|
```
|
||
|
|
<!-- $1 -->
|
||
|
|
<div class= "$1">
|
||
|
|
|
||
|
|
</div>
|
||
|
|
<!-- $1 -->
|
||
|
|
```
|
||
|
|
|
||
|
|
El operador `$` referencia a las variables que se escribirán una vez que escriba `div` y luego tab. De hecho puedes tener cualquier número de ellos!
|
||
|
|
|
||
|
|
## Paso 3.
|
||
|
|
|
||
|
|
Guarda el archivo. Puede darle el nombre de archivo que desee, pero la extensión **debe** ser `.sublime-snippet` . ¡Recuerda, solo puedes tener un fragmento por archivo! Me gusta darles nombres descriptivos como `html-div.sublime-snippet` .
|
||
|
|
|
||
|
|
¡Y ahí lo tienes! Puedes ser tan creativo como quieras.
|