chore(i18n,docs): update translations (#43772)
parent
ac3cbdabee
commit
a78c476b3b
|
|
@ -1,6 +1,6 @@
|
|||
# Manual de DevOps
|
||||
|
||||
Esta guía te ayudará a comprender nuestra infraestructura y cómo le damos mantenimiento a nuestras plataformas. Si bien esta guía no contiene detalles exhaustivos de todas las operaciones, ésta podría utilizarse como referencia para tu comprensión de los sistemas.
|
||||
Esta guía te ayudará a comprender nuestra infraestructura y cómo le damos mantenimiento a nuestras plataformas. Si bien esta guía no contiene detalles exhaustivos de todas las operaciones, esta podría utilizarse como referencia para tu comprensión de los sistemas.
|
||||
|
||||
Déjanos saber, si tienes algún comentario o consulta, y la aclararemos con mucho gusto.
|
||||
|
||||
|
|
|
|||
|
|
@ -63,7 +63,7 @@ Ao renomear uma certificação, você provavelmente vai querer renomear o superb
|
|||
Além disso, você provavelmente vai querer renomear o certificado e o bloco `{superBlock}-projects` quando renomear um superbloco, já que todos compartilham um mesmo nome. Faça o seguinte para renomear somente um superbloco:
|
||||
|
||||
1. Renomeie a pasta do superbloco no diretório `curriculum/challenges/english`.
|
||||
1. Rename the superBlock folder in _all_ other `curriculum/challenges/{language}` directories.
|
||||
1. Renomeie a pasta do superbloco em _todos_ os outros diretórios `curriculum/challenges/{language}`.
|
||||
1. Para cada bloco naquele superbloco, atualize o valor de `superBlock` no arquivo `meta.json` até seu dashedName. Você não precisa renomear as pastas aqui. Faça isso ao renomear um bloco.
|
||||
1. Renomeie a pasta do superbloco em `client/src/pages/learn`.
|
||||
1. Atualize o arquivo `index.md` na pasta acima, alterando os valores de `title` e `superBlock` com o novo nome.
|
||||
|
|
@ -80,7 +80,7 @@ Além disso, você provavelmente vai querer renomear o certificado e o bloco `{s
|
|||
Faça o seguinte para renomear um bloco do currículo:
|
||||
|
||||
1. Mude o nome da pasta do bloco no diretório `curriculum/challenges/english/{superBlock}`.
|
||||
1. Change the name of the same block folder in _all_ of the other language directories to match. Eles devem ter a mesma estrutura que a do inglês ou haverá um erro na build.
|
||||
1. Mude o nome da mesma pasta do bloco em _todos_ os outros diretórios de idioma para que correspondam. Eles devem ter a mesma estrutura que a do inglês ou haverá um erro na build.
|
||||
1. Mude o nome da pasta do bloco no diretório `_meta`.
|
||||
1. Atualize as propriedades `name` e `dashedName` para aquele arquivo `meta.json` do bloco.
|
||||
1. Atualize `client/utils/help-category-map.json` para que use o novo nome do bloco como chave.
|
||||
|
|
@ -95,7 +95,7 @@ Faça o seguinte para renomear um único arquivo de desafio:
|
|||
|
||||
1. Mude o nome do arquivo do desafio no diretório `curriculum/challenges/english/`.
|
||||
1. Mude o nome de `title` e de `dashedName` naquele arquivo.
|
||||
1. Change the name of the file, and the `dashedName` in those files for _all_ of the other language directories to match.
|
||||
1. Mude o nome do arquivo e o `dashedName` naqueles arquivos para _todos_ os outros diretórios de idiomas para que correspondam.
|
||||
1. Atualize o nome do desafio no arquivo `meta.json` relevante. Os nomes dos desafios não são usados na build, mas fornecem uma alternativa mais fácil de identificar a ordem dos desafios.
|
||||
1. Se o desafio for um projeto de certificado, atualize o arquivo YAML em `curriculum/english/12-certificates/<superBlock>` para o novo nome.
|
||||
1. Se o desafio for um projeto de certificação, atualize o `title` e o `link` em `client/src/resources/cert-and-project-map.ts`
|
||||
|
|
|
|||
|
|
@ -33,56 +33,56 @@ Quando a instalação for concluída, você pode começar a [usar o MailHog](#us
|
|||
|
||||
</details>
|
||||
|
||||
<details><summary>Installing MailHog on macOS</summary>
|
||||
<details><summary>Instalando o MailHog no macOS</summary>
|
||||
|
||||
Install MailHog on macOS with [Homebrew](https://brew.sh/):
|
||||
Instale o MailHog no macOS com [Homebrew](https://brew.sh/):
|
||||
|
||||
```bash
|
||||
brew install mailhog
|
||||
brew services start mailhog
|
||||
```
|
||||
|
||||
The above commands will start a mailhog service in the background.
|
||||
Os comandos acima iniciarão um serviço do mailhog em segundo plano.
|
||||
|
||||
When the installation completes, you can start [using MailHog](#using-mailhog).
|
||||
Quando a instalação for concluída, você pode começar a [usar o MailHog](#using-mailhog).
|
||||
|
||||
</details>
|
||||
|
||||
<details><summary>Installing MailHog on Windows</summary>
|
||||
<details><summary>Instalando o MailHog no Windows</summary>
|
||||
|
||||
Download the latest version of MailHog from [MailHog's official repository](https://github.com/mailhog/MailHog/releases). Locate and click on the link for your Windows version (32 or 64 bit) and a .exe file will be downloaded to your computer.
|
||||
Baixe a versão mais recente do MailHog no [repositório oficial do MailHog](https://github.com/mailhog/MailHog/releases). Localize e clique no link para a sua versão do Windows (32 ou 64 bits) e um arquivo .exe será baixado no seu computador.
|
||||
|
||||
When the download completes, click to open the file. A Windows firewall notification may appear, requesting access permission for MailHog. A standard Windows command line prompt will open where MailHog will be running once firewall access is granted.
|
||||
Quando o download terminar, clique para abrir o arquivo. Uma notificação de firewall do Windows pode aparecer, solicitando permissão de acesso para MailHog. Um prompt de linha de comando padrão do Windows abrirá onde o MailHog será executado quando o acesso ao firewall for concedido.
|
||||
|
||||
Close MailHog by closing the command prompt window. To start MailHog again, click on the MailHog executable (.exe) file that was downloaded initially - it is not necessary to download a new MailHog installation file.
|
||||
Feche o MailHog fechando a janela do prompt. Para iniciar o MailHog novamente, clique no executável do MailHog (.exe) arquivo que foi baixado inicialmente - não é necessário baixar um novo arquivo de instalação do MailHog.
|
||||
|
||||
Start [using MailHog](#using-mailhog).
|
||||
Comece a [usar o MailHog](#using-mailhog).
|
||||
|
||||
</details>
|
||||
|
||||
<details><summary>Installing MailHog on Linux</summary>
|
||||
<details><summary>Instalando o MailHog no Linux</summary>
|
||||
|
||||
First, install [Go](https://golang.org).
|
||||
Primeiro, instale o [Go](https://golang.org).
|
||||
|
||||
Run the following commands to install GO on Debian-based systems like Ubuntu and Linux Mint.
|
||||
Execute os seguintes comandos para instalar GO em sistemas baseados em Debian, como o Ubuntu e o Linux Mint.
|
||||
|
||||
```bash
|
||||
sudo apt-get install golang
|
||||
```
|
||||
|
||||
Run the following commands to install GO on RPM-based systems like CentOS, Fedora, Red Hat Linux, etc.
|
||||
Execute os seguintes comandos para instalar GO em sistemas baseados em RPM, como CentOS, Fedora, Red Hat Linux, etc.
|
||||
|
||||
```bash
|
||||
sudo dnf install golang
|
||||
```
|
||||
|
||||
Alternatively, run the following commands to install GO.
|
||||
Como alternativa, execute os seguintes comandos para instalar o GO.
|
||||
|
||||
```bash
|
||||
sudo yum install golang
|
||||
```
|
||||
|
||||
Now set the path for Go with the following commands.
|
||||
Agora defina o caminho para o Go com os seguintes comandos.
|
||||
|
||||
```bash
|
||||
echo "export GOPATH=$HOME/go" >> ~/.profile
|
||||
|
|
@ -90,7 +90,7 @@ echo 'export PATH=$PATH:/usr/local/go/bin:$GOPATH/bin' >> ~/.profile
|
|||
source ~/.profile
|
||||
```
|
||||
|
||||
Finally, enter the commands below to install and run MailHog.
|
||||
Finalmente, digite os comandos abaixo para instalar e executar MailHog.
|
||||
|
||||
```bash
|
||||
go get github.com/mailhog/MailHog
|
||||
|
|
@ -98,25 +98,25 @@ sudo cp /home/$(whoami)/go/bin/MailHog /usr/local/bin/mailhog
|
|||
mailhog
|
||||
```
|
||||
|
||||
Start [using MailHog](#using-mailhog).
|
||||
Comece a [usar o MailHog](#using-mailhog).
|
||||
|
||||
</details>
|
||||
|
||||
## Usando o MailHog
|
||||
|
||||
Open a new browser tab or window and navigate to [http://localhost:8025](http://localhost:8025) to open your MailHog inbox when the MailHog installation has completed and MailHog is running. The inbox will appear similar to the screenshot below.
|
||||
Abra uma nova guia ou janela do navegador e navegue até [http://localhost:8025](http://localhost:8025) para abrir sua caixa de entrada do MailHog quando a instalação do MailHog for concluída e o MailHog estiver em execução. A caixa de entrada será similar à imagem abaixo.
|
||||
|
||||
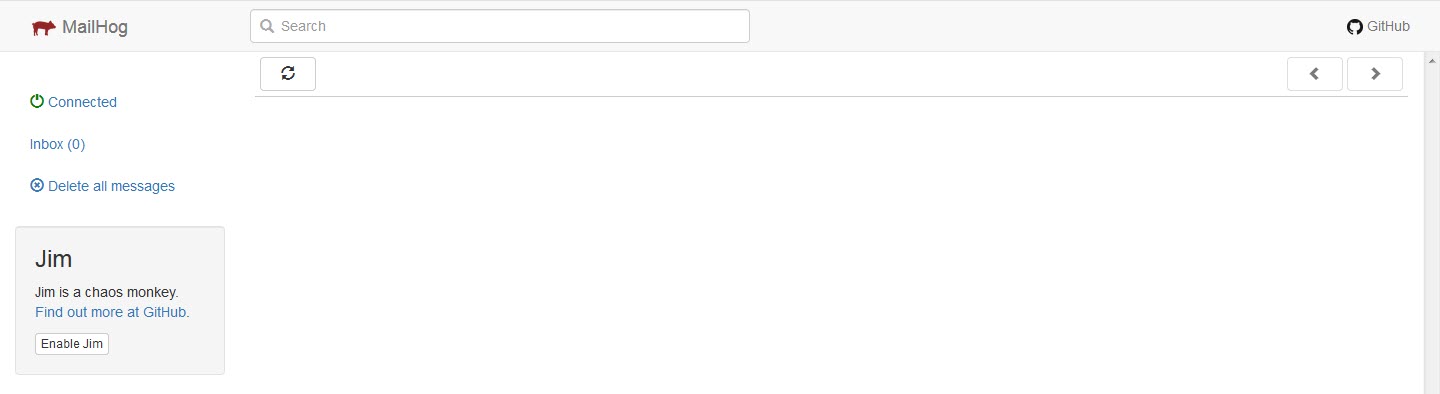
|
||||
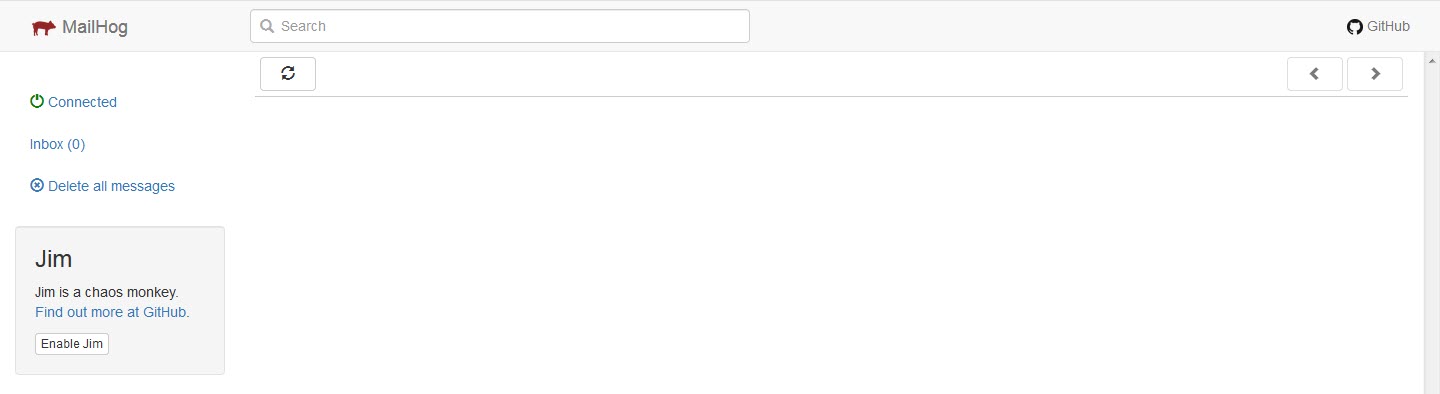
|
||||
|
||||
Emails sent by your freeCodeCamp installation will appear as below
|
||||
E-mails enviados pela instalação do seu freeCodeCamp aparecerão assim
|
||||
|
||||
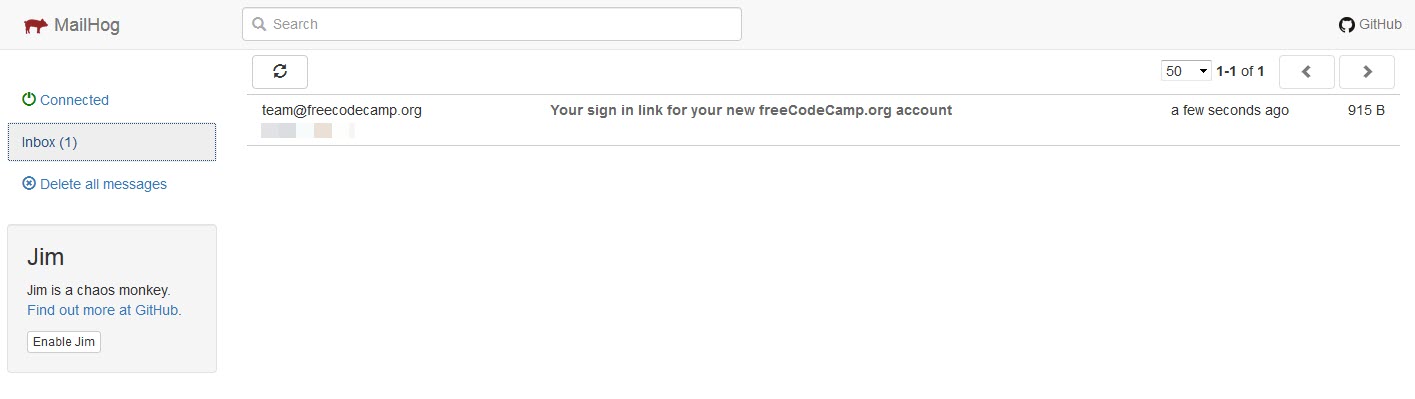
|
||||
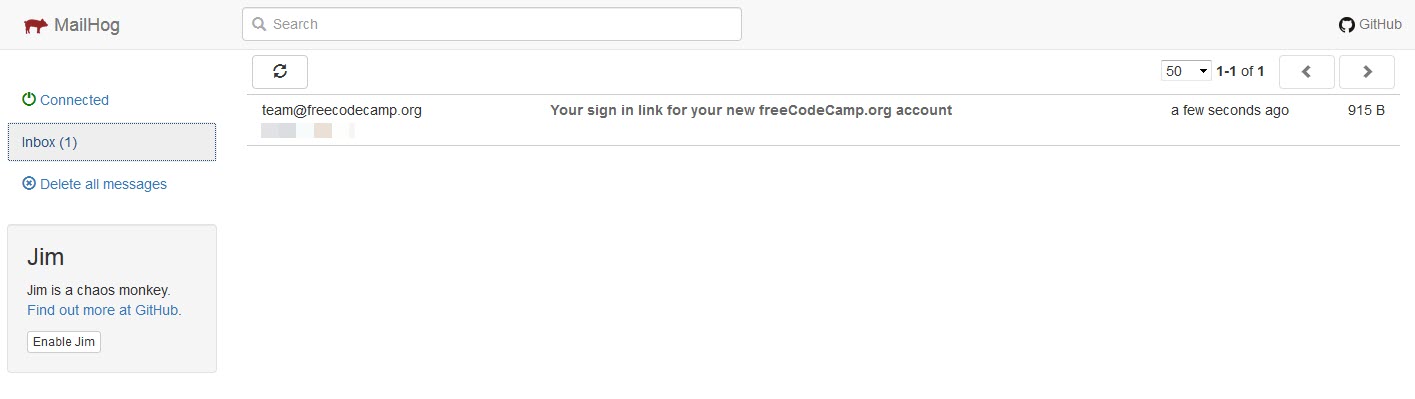
|
||||
|
||||
Two tabs that allow you to view either plain text or source content will be available when you open a given email. Ensure that the plain text tab is selected as below.
|
||||
Duas guias que permitem que você veja texto simples ou conteúdo fonte estarão disponíveis quando você abrir um determinado e-mail. Certifique-se de que a aba de texto simples esteja selecionada como abaixo.
|
||||
|
||||
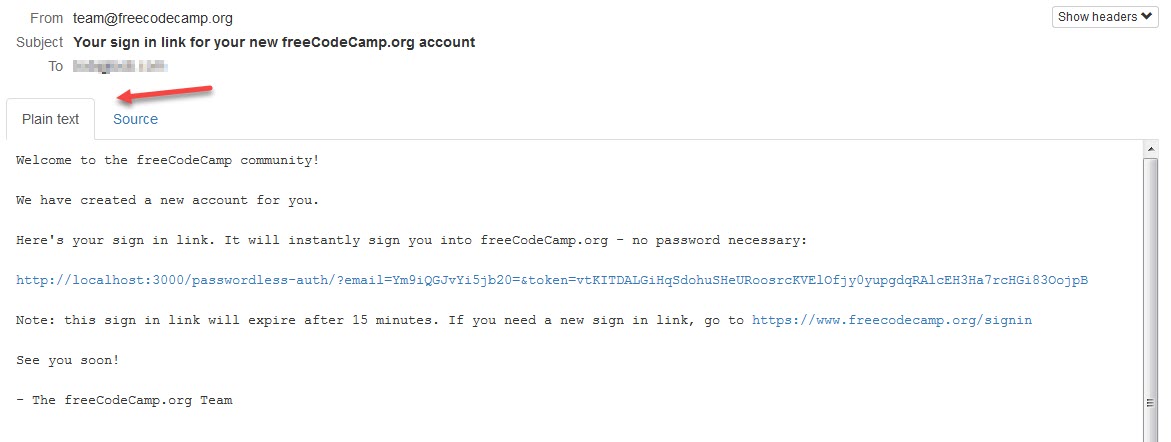
|
||||
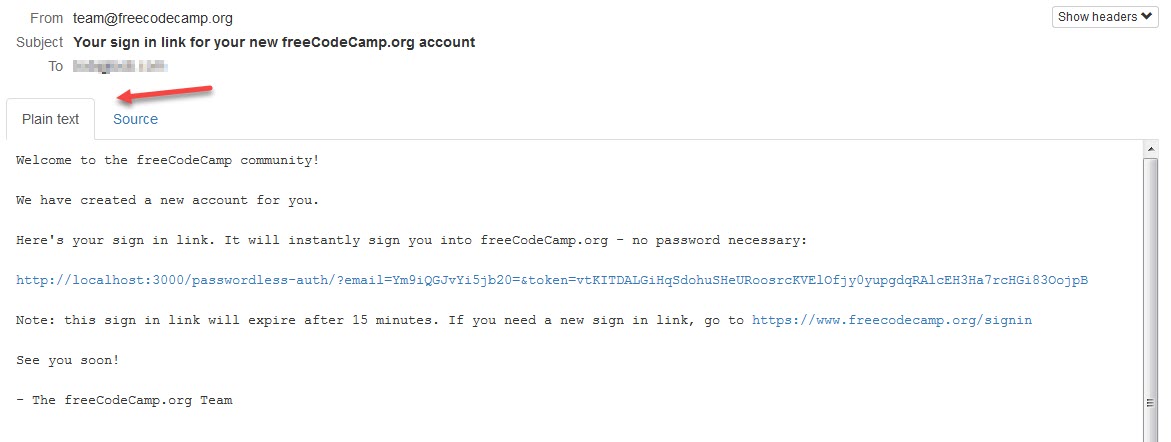
|
||||
|
||||
All links in the email should be clickable and resolve to their URL.
|
||||
Todos os links no e-mail devem ser clicáveis e redirecionar para a URL deles.
|
||||
|
||||
## Links úteis
|
||||
|
||||
|
|
|
|||
|
|
@ -14,19 +14,19 @@ Abaixo está um modelo de arquivo markdown do desafio.
|
|||
|
||||
````md
|
||||
---
|
||||
id: Unique identifier (alphanumerical, MongoDB_id)
|
||||
title: Challenge Title
|
||||
id: Identificador exclusivo (alfanumérico, MongoDB_id)
|
||||
title: Título do desafio
|
||||
challengeType: 11
|
||||
videoId: 'YouTube videoId for video challenge'
|
||||
videoId: 'videoId do desafio por vídeo no YouTube'
|
||||
forumTopicId: 12345
|
||||
---
|
||||
|
||||
# --description--
|
||||
# --descrição--
|
||||
|
||||
Challenge description text, in markdown
|
||||
Texto de descrição do desafio, em markdown
|
||||
|
||||
```html
|
||||
<div>example code</div>
|
||||
<div>código de exemplo</div>
|
||||
````
|
||||
|
||||
# --question--
|
||||
|
|
@ -80,12 +80,12 @@ videoId: nVAaxZ34khk
|
|||
---
|
||||
```
|
||||
|
||||
Em seguida, acesse o vídeo no YouTube correspondente com aquele `videoId`. The URL for the video will be:
|
||||
https://www.youtube.com/watch?v=[videoId] (replace `videoId` in the URL with the video's ID - without square brackets)
|
||||
Em seguida, acesse o vídeo no YouTube correspondente com aquele `videoId`. A URL do vídeo será:
|
||||
https://www.youtube.com/watch?v=[videoId] (troque `videoId` na URL pelo ID do vídeo - sem colchetes)
|
||||
|
||||
In the example above, the URL is https://www.youtube.com/watch?v=nVAaxZ34khk
|
||||
No exemplo acima, a URL seria https://www.youtube.com/watch?v=nVAaxZ34khk
|
||||
|
||||
Skim the YouTube video with that videoId and think of a multiple-choice question based on the content of the video.
|
||||
Assista ao vídeo no YouTube daquele videoId e pense em uma questão de múltipla escolha baseada em seu conteúdo.
|
||||
|
||||
### Adicione a pergunta ao arquivo markdown
|
||||
|
||||
|
|
@ -117,7 +117,7 @@ Mais respostas
|
|||
1
|
||||
```
|
||||
|
||||
Add/Update the question text under the part that shows:
|
||||
Adicione/atualize o texto da pergunta sob a parte que diz:
|
||||
|
||||
```
|
||||
# --question--
|
||||
|
|
@ -130,11 +130,11 @@ Adicione/Atualize (`Answer 1`, `Answer 2`, e assim por diante) sob `## --answers
|
|||
### Exemplos de perguntas
|
||||
|
||||
````md
|
||||
# --question--
|
||||
# --pergunta--
|
||||
|
||||
## --text--
|
||||
## --texto--
|
||||
|
||||
What does this JavaScript code log to the console?
|
||||
O que esse código JavaScript mostra no console?
|
||||
|
||||
```js
|
||||
console.log('hello world');
|
||||
|
|
@ -160,11 +160,11 @@ hello world
|
|||
````
|
||||
|
||||
````md
|
||||
# --question--
|
||||
# --pergunta--
|
||||
|
||||
## --text--
|
||||
## --texto--
|
||||
|
||||
What will print out after running this code:
|
||||
O que aparecerá após executar esse código:
|
||||
|
||||
```py
|
||||
width = 15
|
||||
|
|
|
|||
|
|
@ -135,12 +135,12 @@ Quando você estiver trabalhando em funcionalidades para nossas próximas branch
|
|||
```console
|
||||
git checkout <pr-branch-name>
|
||||
|
||||
# example:
|
||||
# exemplo:
|
||||
# git checkout feat/add-numpy-video-question
|
||||
|
||||
git checkout -b <backup-branch-name>
|
||||
|
||||
# example:
|
||||
# exemplo:
|
||||
# git checkout -b backup-feat/add-numpy-video-question
|
||||
|
||||
git branch -D <pr-branch-name>
|
||||
|
|
@ -151,7 +151,7 @@ Quando você estiver trabalhando em funcionalidades para nossas próximas branch
|
|||
```console
|
||||
git checkout -b <backup-branch-name> origin/<pr-branch-name>
|
||||
|
||||
# example:
|
||||
# exemplo:
|
||||
# git checkout -b backup-feat/add-numpy-video-question origin/feat/add-numpy-video-question
|
||||
```
|
||||
|
||||
|
|
|
|||
Loading…
Reference in New Issue