Hello!
``` Which shows up in the browser: 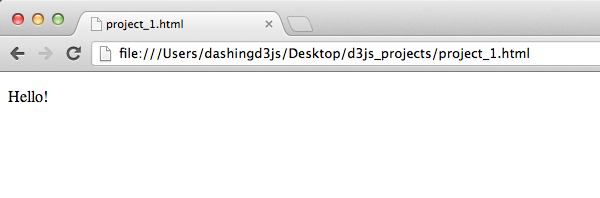 ### D3.js Setup To get the main D3.js JavaScript file go to the D3.js Website. After the first paragraph on the page, you will see a section with links to the latest version. Download the latest version d3.v5.min.js. Save this file in the d3js_projects folder. The file d3.v5.min.js is saved in the same folder as the HTML file so that it can be referenced it easily. We reference the JavaScript file from the head of the HTML file. Our updated HTML file now looks like this: ```htmlHello!
``` Source File Setup Test To test our D3.js setup we open the inspect element tool kit. In the Element tab of the Webkit Inspector, we open all of the elements so that we can see the whole HTML structure. We then hover over the d3.v5.min.js src. 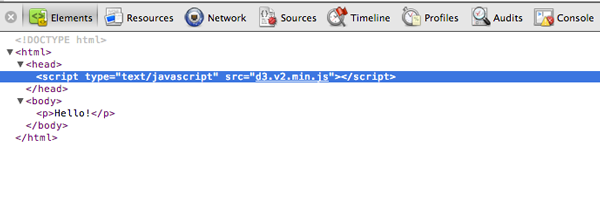 When we click on the link, it takes us to the sources tab. This will show the D3.js minified code. 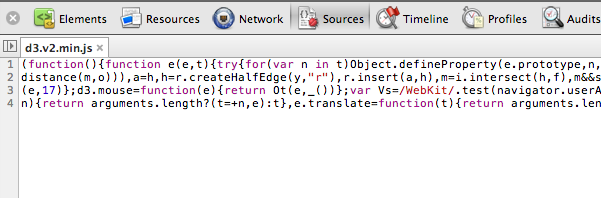 ### JavaScript Console Setup Test The last test will take place in the JavaScript Console. This test tells us if D3.js is loaded correctly for our use in the JavaScript Console. In this snapshot, locate the "Console" tab in the Webkit Inspector: 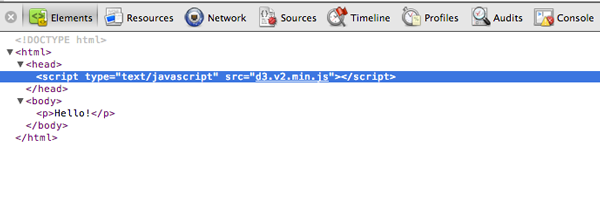 When you click on the tab, it will show you a blank screen where you can type and evaluate JavaScript. 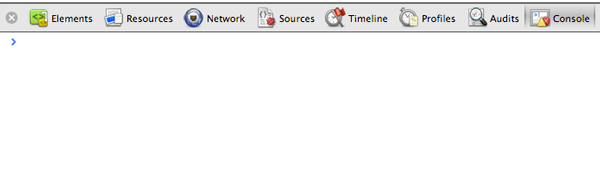 In the JavaScript console, type the following: ```javascript alert("hello"); ``` This will cause a popup alert to pop up and say "Hello!". This is what it looks like: 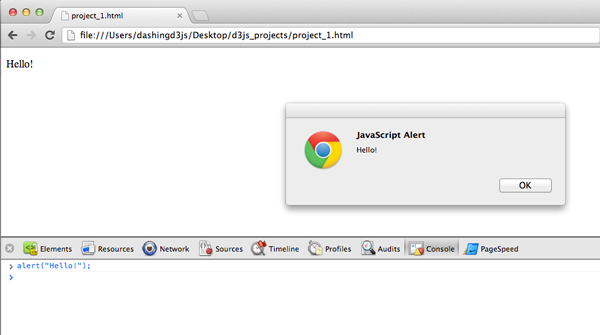 Now to test if D3.js is loaded correctly. Type a lowercase "d3" into the Console followed by a period: ```javascript d3 ``` If we have D3.js installed correctly, the following should appear: 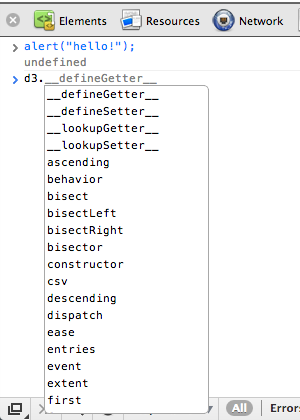 If all the tests passed and you were able to load D3.js correctly, you are ready to get started. ### Simple Code to get you Started Here is a simple Code with the use of D3JS library. Just copy paste it into a file and save it in html format ex. index.html or hello.html . You can name the file whatever You like but append .html at the end so that it could be rendered as a valid html file. Open it in a Web browser by double clicking it. ``` ``` #### More Information