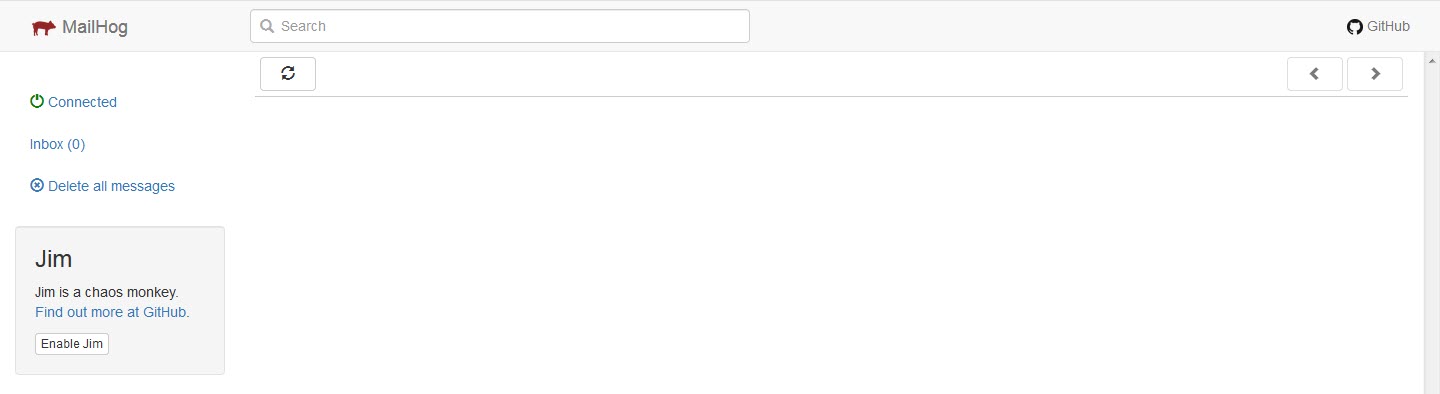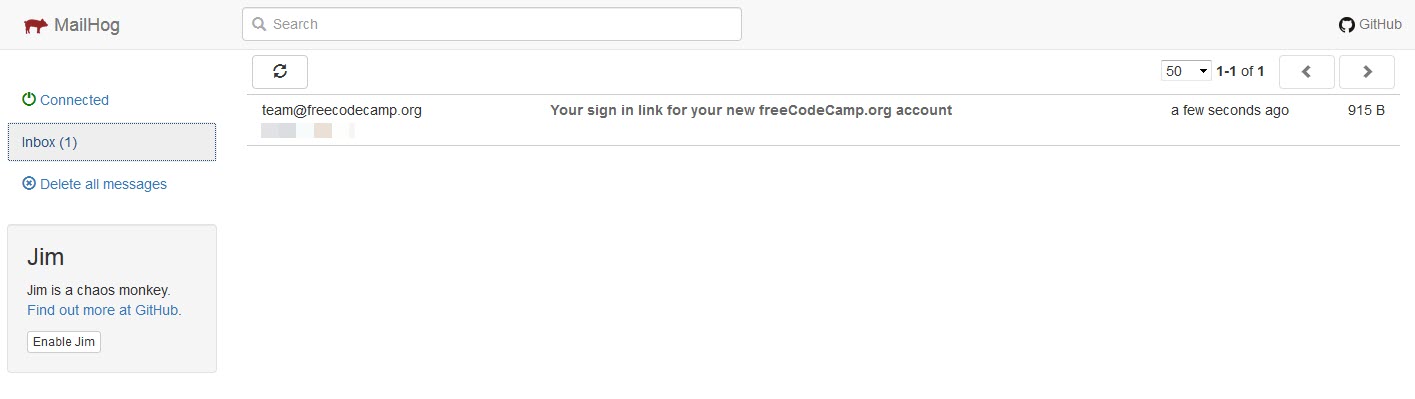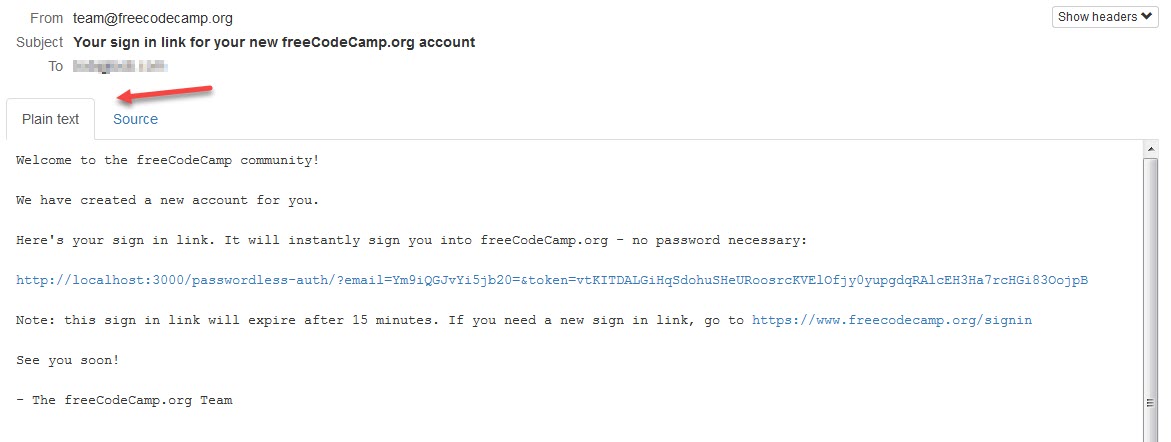4.2 KiB
Nota: Questo è un passaggio opzionale ed è richiesto solo quando si lavora con flussi di lavoro sulle email
Introduzione
Alcuni flussi di lavoro di posta elettronica, come l'aggiornamento dell'email di un utente, richiedono l'api-server di back-end per inviare email in uscita. MailHog è una alternativa ad usare un provider di un servizio email per mandare messagi email. È uno strumento per lo sviluppo per testare le email che catturerà i messaggi email mandati dalla tua istanza di freeCodeCamp.
Installare MailHog
MailHog può essere installato su macOS, Windows e Linux o usato con Docker
Installare MailHog con Docker
Se hai Docker installato puoi usare
docker run -d --name mailhog --network host --rm mailhog/mailhog
per avviare MailHog in background e
docker stop mailhog
per arrestarlo.
Quando l'installazione è completa, puoi iniziare a usare MailHog.
Installing MailHog on macOS
Install MailHog on macOS with Homebrew:
brew install mailhog
brew services start mailhog
The above commands will start a mailhog service in the background.
When the installation completes, you can start using MailHog.
Installing MailHog on Windows
Download the latest version of MailHog from MailHog's official repository. Locate and click on the link for your Windows version (32 or 64 bit) and a .exe file will be downloaded to your computer.
When the download completes, click to open the file. A Windows firewall notification may appear, requesting access permission for MailHog. A standard Windows command line prompt will open where MailHog will be running once firewall access is granted.
Close MailHog by closing the command prompt window. To start MailHog again, click on the MailHog executable (.exe) file that was downloaded initially - it is not necessary to download a new MailHog installation file.
Start using MailHog.
Installing MailHog on Linux
First, install Go.
Run the following commands to install GO on Debian-based systems like Ubuntu and Linux Mint.
sudo apt-get install golang
Run the following commands to install GO on RPM-based systems like CentOS, Fedora, Red Hat Linux, etc.
sudo dnf install golang
Alternatively, run the following commands to install GO.
sudo yum install golang
Now set the path for Go with the following commands.
echo "export GOPATH=$HOME/go" >> ~/.profile
echo 'export PATH=$PATH:/usr/local/go/bin:$GOPATH/bin' >> ~/.profile
source ~/.profile
Finally, enter the commands below to install and run MailHog.
go get github.com/mailhog/MailHog
sudo cp /home/$(whoami)/go/bin/MailHog /usr/local/bin/mailhog
mailhog
Start using MailHog.
Usare Mailhog
Open a new browser tab or window and navigate to http://localhost:8025 to open your MailHog inbox when the MailHog installation has completed and MailHog is running. The inbox will appear similar to the screenshot below.
Emails sent by your freeCodeCamp installation will appear as below
Two tabs that allow you to view either plain text or source content will be available when you open a given email. Ensure that the plain text tab is selected as below.
All links in the email should be clickable and resolve to their URL.
Link Utili
- Controlla il repository MailHog per ulteriori informazioni relative a MailHog. Ulteriori informazioni sono disponibili anche per quanto riguarda le configurazioni personalizzate di MailHog.