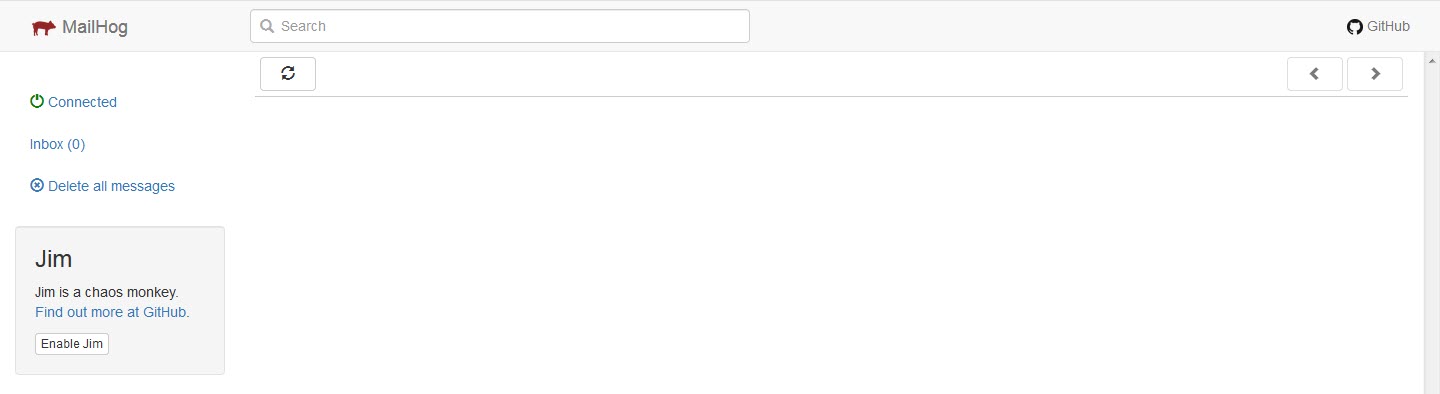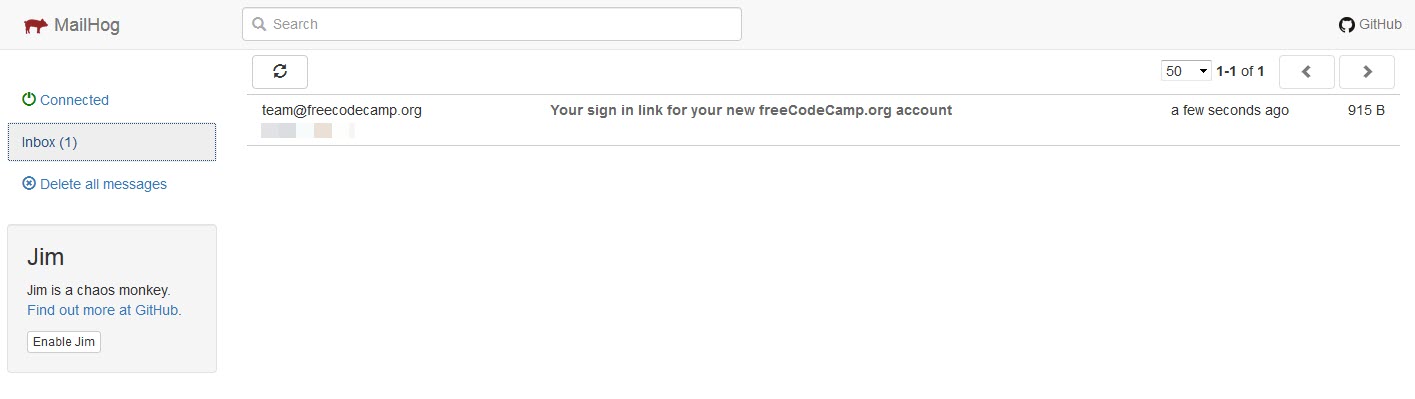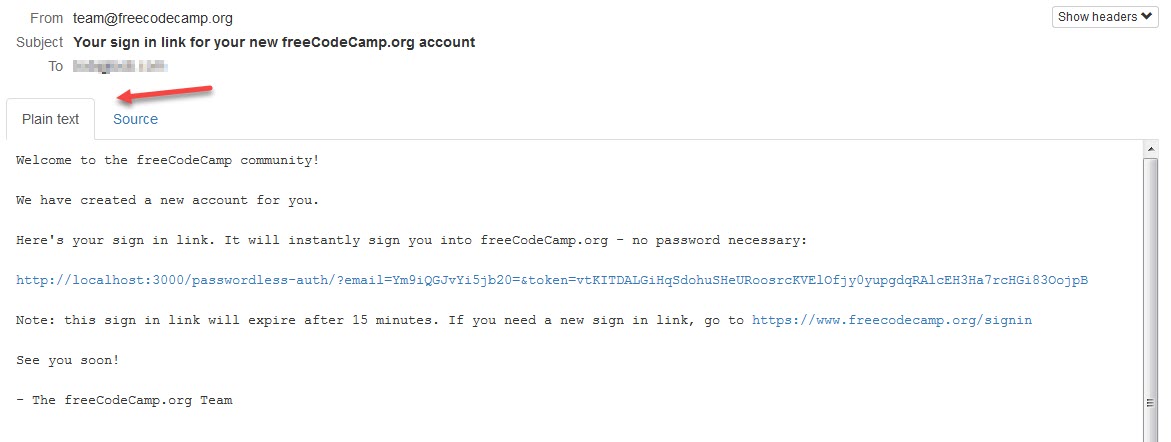4.3 KiB
Nota: Questo è un passaggio opzionale ed è richiesto solo quando si lavora con flussi di lavoro sulle email
Introduzione
Alcuni flussi di lavoro di posta elettronica, come l'aggiornamento dell'email di un utente, richiedono l'api-server di back-end per inviare email in uscita. MailHog è una alternativa ad usare un provider di un servizio email per mandare messagi email. È uno strumento per lo sviluppo per testare le email che catturerà i messaggi email mandati dalla tua istanza di freeCodeCamp.
Installare MailHog
MailHog può essere installato su macOS, Windows e Linux o usato con Docker
Installare MailHog con Docker
Se hai Docker installato puoi usare
docker run -d --name mailhog --network host --rm mailhog/mailhog
per avviare MailHog in background e
docker stop mailhog
per arrestarlo.
Quando l'installazione è completa, puoi iniziare a usare MailHog.
Installare MailHog su macOS
Installa MailHog su macOS con Homebrew:
brew install mailhog
brew services start mailhog
I comandi qui sopra avvieranno un servizio mailhog in background.
Quando l'installazione è completa, puoi iniziare a usare MailHog.
Installare MailHog su Windows
Scarica l'ultima versione di MailHog dalla repository ufficiale di MailHog. Trova e clicca sul link per la tua versione di Windows (32 o 64 bit) e un file .exe sarà scaricato sul tuo computer.
Quando il download è stato completato, clicca per aprire il file. Potrebbe comparire una notifica del firewall di Windows, chiedendo i permessi di accesso per MailHog. Dopo aver consentito l'accesso nel firewall, si aprirà un prompt standard della riga di comando di Windows con MailHog in esecuzione.
Chiudi MailHog chiudendo la finestra del prompt dei comandi. Per riaprire MailHog, clicca sul file eseguibile (.exe) di MailHog che è stato scaricato all'inizio; non è necessario scaricare un nuovo file di installazione.
Inizia a usare MailHog.
Installare MailHog su Linux
Come prima cosa, installa Go.
Usa i seguenti comandi per installare GO su sistemi basati su Debian come Ubuntu e Linux Mint.
sudo apt-get install golang
Usa i seguenti comandi per installare GO su sistemi basati su RPM come CentOS, Fedora, Red Hat Linux, ecc.
sudo dnf install golang
In alternativa, esegui i seguenti comandi per installare GO.
sudo yum install golang
Ora imposta il path per Go con i seguenti comandi.
echo "export GOPATH=$HOME/go" >> ~/.profile
echo 'export PATH=$PATH:/usr/local/go/bin:$GOPATH/bin' >> ~/.profile
source ~/.profile
In fine, esegui i comandi seguenti per installare ed eseguire MailHog.
go get github.com/mailhog/MailHog
sudo cp /home/$(whoami)/go/bin/MailHog /usr/local/bin/mailhog
mailhog
Inizia a usare MailHog.
Usare Mailhog
Apri una nuova scheda o finestra del browser e vai su http://localhost:8025 per aprire l'inbox di MailHog dopo che l'installazione è stata completata e MailHog è in esecuzione. L'inbox apparirà come nello screenshot qui sotto.
Le email spedite dalla tua installazione di freeCodeCamp appariranno come segue
Quando aprirai una mail saranno disponibili due tab che permettono di vedere le mail come solo testo o come contenuto sorgente. Assicurati che la tab solo testo sia selezionata come segue.
Tutti i link delle email dovrebbero essere cliccabili e portare al loro URL.
Link Utili
- Controlla il repository MailHog per ulteriori informazioni relative a MailHog. Ulteriori informazioni sono disponibili anche per quanto riguarda le configurazioni personalizzate di MailHog.