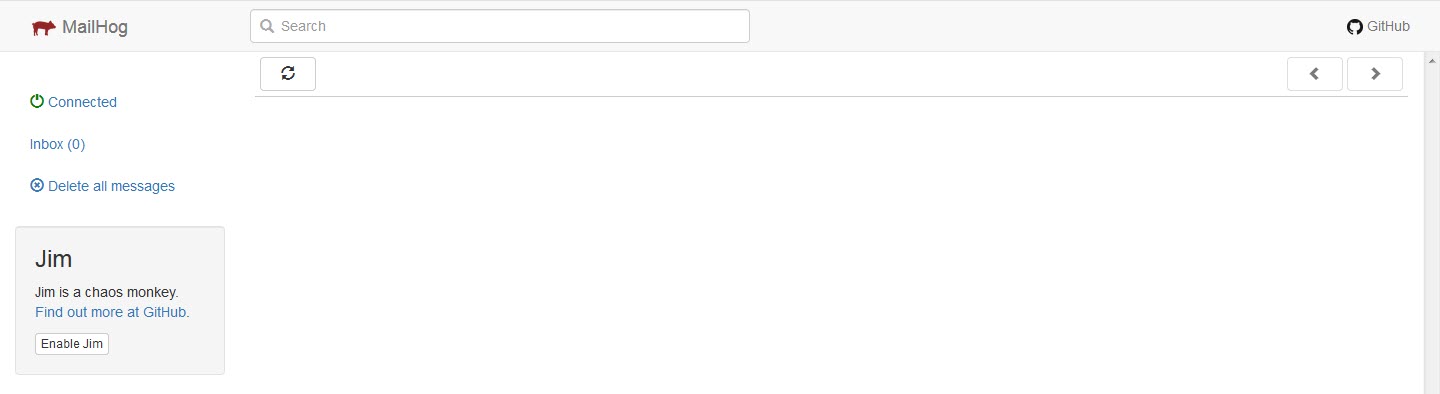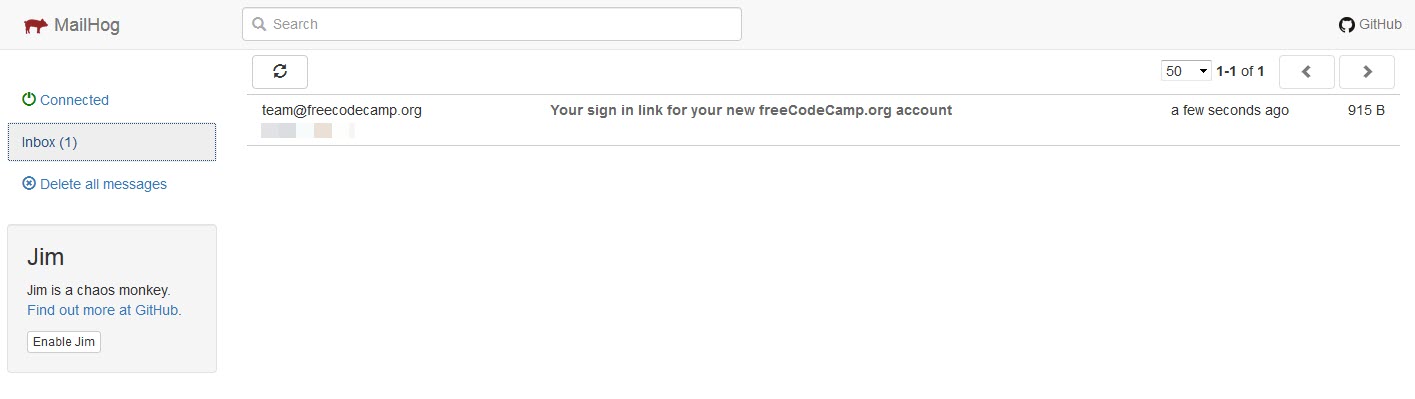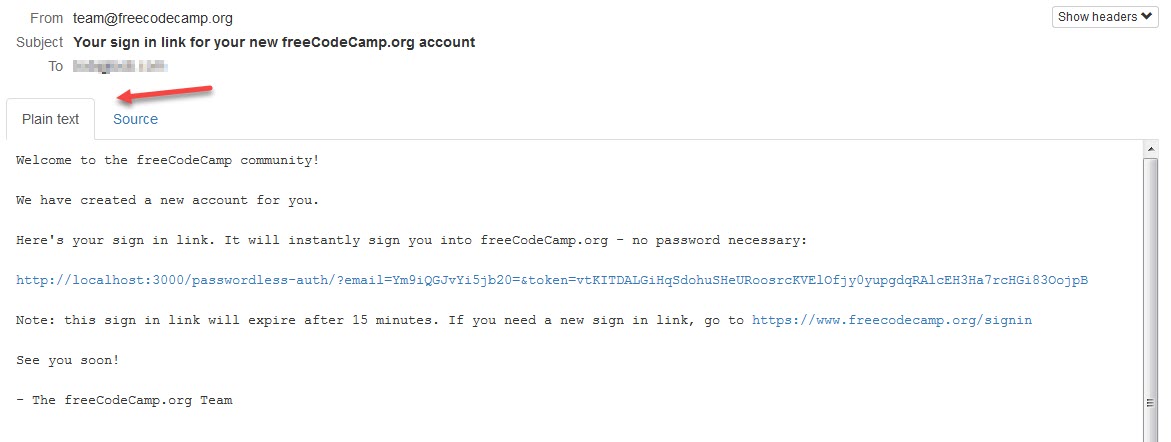4.6 KiB
Hinweis: Dies ist ein optionaler Schritt und wird nur bei der Arbeit mit E-Mail-Workflows benötigt
Einführung
Für einige E-Mail-Workflows, wie z. B. die Aktualisierung der E-Mail eines Nutzers, muss der Backend-Api-Server ausgehende E-Mails versenden. MailHog ist eine Alternative zur Nutzung eines E-Mail-Dienstleisters, um echte E-Mails zu versenden. Es ist ein Entwickler-Tool für E-Mail-Tests, das die von deiner freeCodeCamp-Instanz gesendeten E-Mails abfängt.
MailHog installieren
MailHog kann auf macOS, Windows und Linux installiert oder über Docker verwendet werden
MailHog mit Docker installieren
Wenn du Docker installiert hast, kannst du
docker run -d --name mailhog --network host --rm mailhog/mailhog
eingeben, um MailHog im Hintergrund zu starten und
docker stop mailhog
um es zu stoppen.
Wenn die Installation abgeschlossen ist, kannst du MailHog benutzen.
MailHog auf macOS installieren
Installiere MailHog auf macOS mit Homebrew:
brew install mailhog
brew services start mailhog
Mit den obigen Befehlen wird ein Mailhog-Dienst im Hintergrund gestartet.
Wenn die Installation abgeschlossen ist, kannst du MailHog benutzen.
Installation von MailHog unter Windows
Lade die neueste Version von MailHog von MailHogs offiziellem Repository herunter. Klicke auf den Link für deine Windows-Version (32 oder 64 Bit) und es wird eine exe-Datei auf deinen Computer heruntergeladen.
Wenn der Download abgeschlossen ist, klicke auf die Datei, um sie zu öffnen. Es kann sein, dass eine Benachrichtigung der Windows-Firewall erscheint, die eine Zugriffsberechtigung für MailHog anfordert. Es öffnet sich eine Standard-Windows-Kommandozeile, in der MailHog ausgeführt wird, sobald der Firewall-Zugriff gewährt wurde.
Beende MailHog, indem du das Fenster der Kommandozeile schließt. Um MailHog erneut zu starten, klicke auf die ausführbare MailHog-Datei (.exe), die du ursprünglich heruntergeladen hast - es ist nicht nötig, eine neue MailHog-Installationsdatei herunterzuladen.
Starte mit der Nutzung von MailHog.
MailHog unter Linux installieren
Installiere zuerst Go.
Führe die folgenden Befehle aus, um GO auf Debian-basierten Systemen wie Ubuntu und Linux Mint zu installieren.
sudo apt-get install golang
Führe die folgenden Befehle aus, um GO auf RPM-basierten Systemen wie CentOS, Fedora, Red Hat Linux, etc. zu installieren.
sudo dnf install golang
Alternativ kannst du GO auch mit den folgenden Befehlen installieren.
sudo yum install golang
Setze nun den Pfad für Go mit den folgenden Befehlen.
echo "export GOPATH=$HOME/go" >> ~/.profile
echo 'export PATH=$PATH:/usr/local/go/bin:$GOPATH/bin' >> ~/.profile
source ~/.profile
Gib schließlich die folgenden Befehle ein, um MailHog zu installieren und auszuführen.
go get github.com/mailhog/MailHog
sudo cp /home/$(whoami)/go/bin/MailHog /usr/local/bin/mailhog
mailhog
Starte mit der Nutzung von MailHog.
MailHog verwenden
Öffne einen neuen Browser-Tab oder ein neues Fenster und navigiere zu http://localhost:8025, um deinen MailHog-Posteingang zu öffnen, wenn die MailHog-Installation abgeschlossen ist und MailHog ausgeführt wird. Der Posteingang sieht dann so aus wie auf dem Screenshot unten.
Die von deiner freeCodeCamp-Installation gesendeten E-Mails werden wie folgt aussehen
Wenn du eine bestimmte E-Mail öffnest, stehen dir zwei Registerkarten zur Verfügung, auf denen du entweder den reinen Text (Plain text) oder den Quelltext (Source) anzeigen kannst. Vergewissere dich, dass die Registerkarte Plain text wie folgt ausgewählt ist.
Alle Links in der E-Mail sollten anklickbar sein und auf ihre URL verweisen.
Nützliche Links
- Weitere Informationen zu MailHog findest du im MailHog Repository. Außerdem gibt es zusätzliche Informationen über benutzerdefinierte MailHog-Konfigurationen.