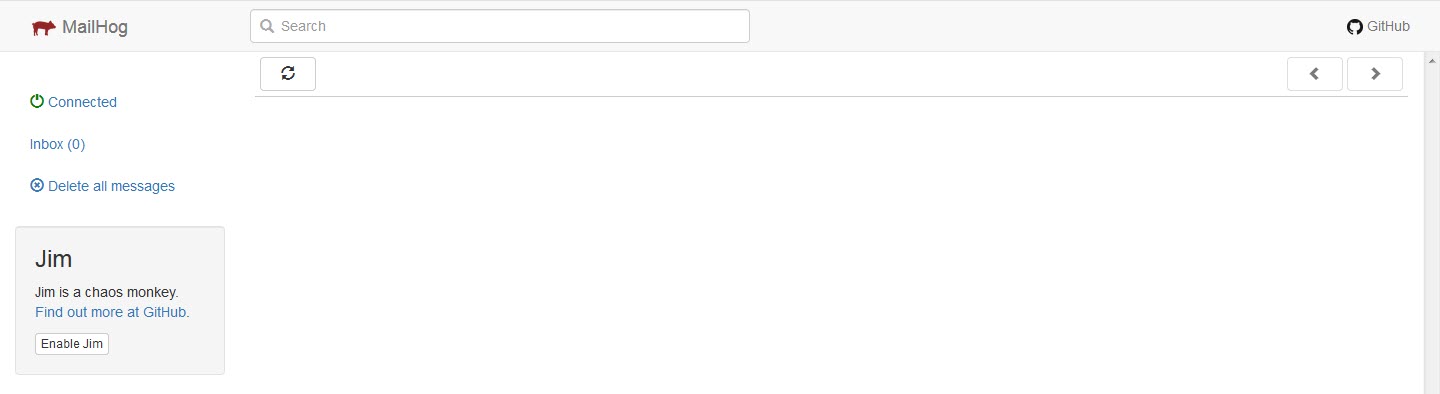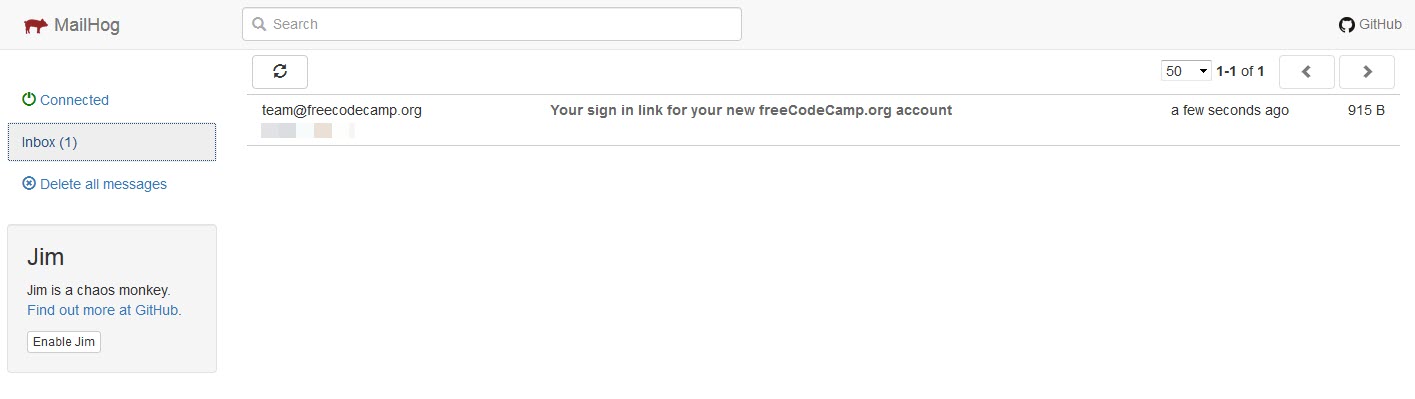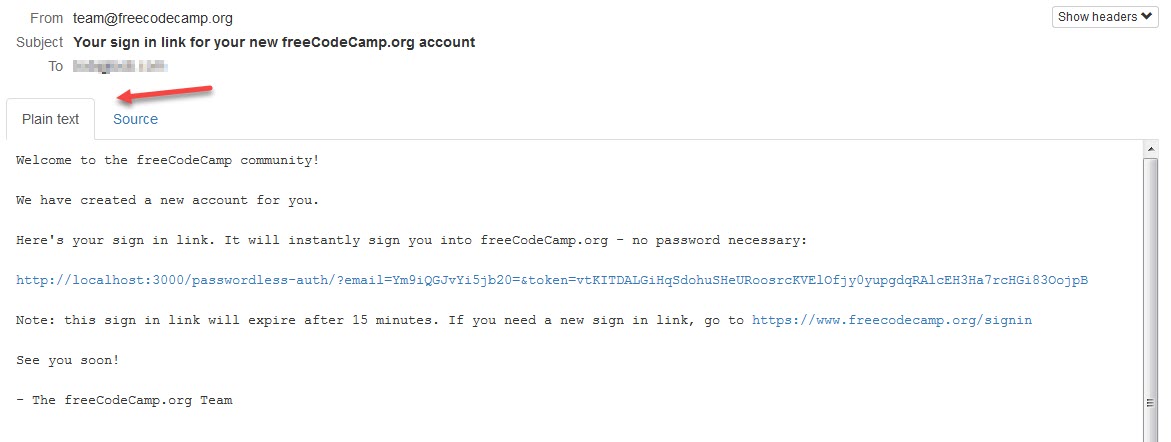4.5 KiB
Observação: esta é uma etapa opcional e é necessária somente quando trabalhando com fluxos de e-mail
Introdução
Alguns fluxos de e-mail, como atualizar o e-mail de um usuário, requerem que o servidor da api do back-end envie e-mails de saída. O MailHog é uma alternativa para quem não quer usar um provedor de serviços de e-mail para enviar mensagens de e-mail de verdade. Ele é uma ferramenta de desenvolvedores para o teste de e-mails que receberá mensagens de e-mail de sua instância do freeCodecamp.
Instalando o MailHog
O MailHog pode ser instalado no macOS, Windows e Linux ou usado via Docker
Instalando o MailHog no Docker
Se você tem o Docker instalado, então você pode usar
docker run -d --name mailhog --network host --rm mailhog/mailhog
para iniciar o MailHog em segundo plano e
docker stop mailhog
para para-lo.
Quando a instalação for concluída, você pode começar a usar o MailHog.
Instalando o MailHog no macOS
Instale o MailHog no macOS com o Homebrew:
brew install mailhog
brew services start mailhog
Os comandos acima iniciarão um serviço do mailhog em segundo plano.
Quando a instalação for concluída, você pode começar a usar o MailHog.
Instalando o MailHog no Windows
Baixe a versão mais recente do MailHog no repositório oficial do MailHog. Localize e clique no link para a sua versão do Windows (32 ou 64 bits) e um arquivo .exe será baixado no seu computador.
Quando o download terminar, clique para abrir o arquivo. Uma notificação de firewall do Windows pode aparecer, solicitando permissão de acesso para MailHog. Um prompt de linha de comando padrão do Windows abrirá onde o MailHog será executado quando o acesso ao firewall for concedido.
Feche o MailHog fechando a janela do prompt. Para iniciar o MailHog novamente, clique no executável do MailHog (.exe) arquivo que foi baixado inicialmente - não é necessário baixar um novo arquivo de instalação do MailHog.
Comece a usar o MailHog.
Instalando o MailHog no Linux
Primeiro, instale o Go.
Execute os seguintes comandos para instalar GO em sistemas baseados em Debian, como o Ubuntu e o Linux Mint.
sudo apt-get install golang
Execute os seguintes comandos para instalar GO em sistemas baseados em RPM, como CentOS, Fedora, Red Hat Linux, etc.
sudo dnf install golang
Como alternativa, execute os seguintes comandos para instalar o GO.
sudo yum install golang
Agora defina o caminho para o Go com os seguintes comandos.
echo "export GOPATH=$HOME/go" >> ~/.profile
echo 'export PATH=$PATH:/usr/local/go/bin:$GOPATH/bin' >> ~/.profile
source ~/.profile
Finalmente, digite os comandos abaixo para instalar e executar MailHog.
go get github.com/mailhog/MailHog
sudo cp /home/$(whoami)/go/bin/MailHog /usr/local/bin/mailhog
mailhog
Comece a usar o MailHog.
Usando o MailHog
Abra uma nova guia ou janela do navegador e navegue até http://localhost:8025 para abrir sua caixa de entrada do MailHog quando a instalação do MailHog for concluída e o MailHog estiver em execução. A caixa de entrada será similar à imagem abaixo.
E-mails enviados pela instalação do seu freeCodeCamp aparecerão assim
Duas guias que permitem que você veja texto simples ou conteúdo fonte estarão disponíveis quando você abrir um determinado e-mail. Certifique-se de que a aba de texto simples esteja selecionada como abaixo.
Todos os links no e-mail devem ser clicáveis e redirecionar para a URL deles.
Links úteis
- Confira o repositório MailHog para mais informações relacionadas ao MailHog. Informações adicionais também estão disponíveis sobre configurações personalizadas do MailHog.