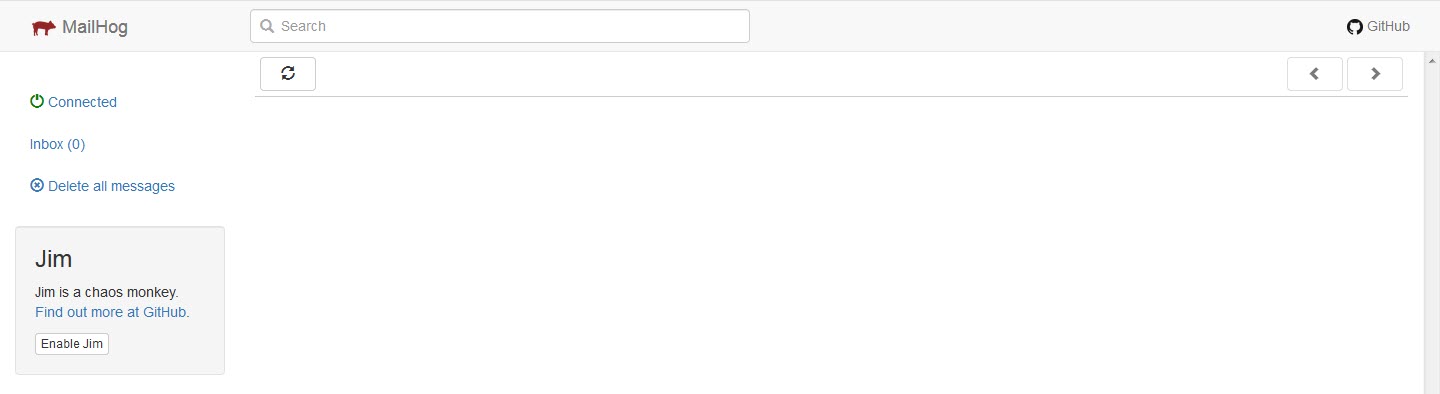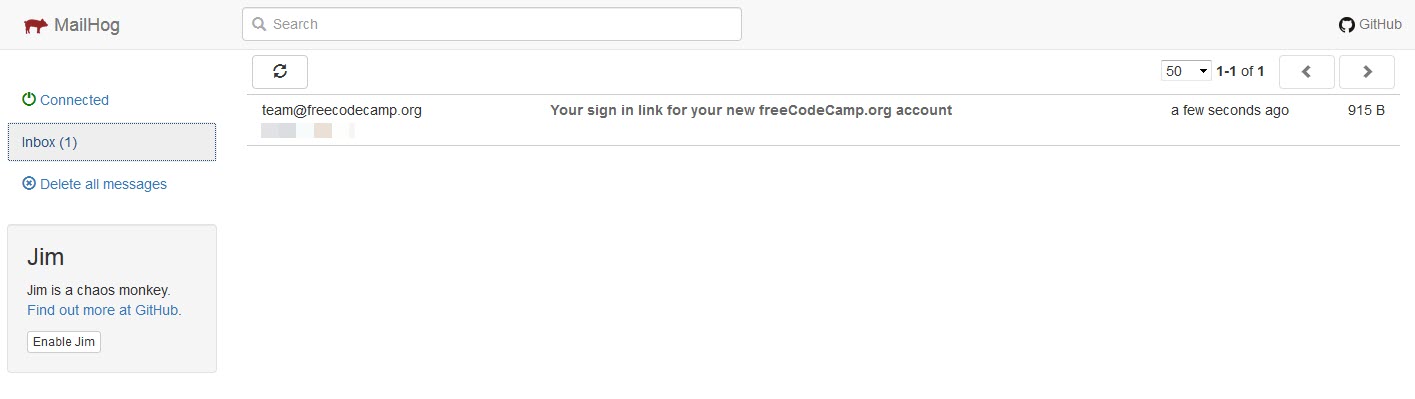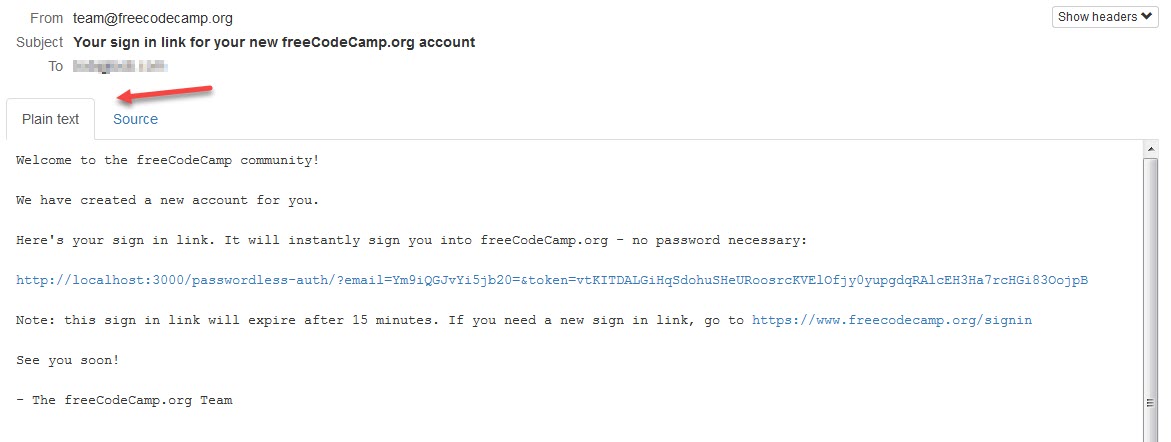4.6 KiB
Nota: Este es un paso opcional y es necesario solo cuando se trabaja con flujos de trabajo de correo electrónico
Introducción
Algunos flujos de trabajo de correo electrónico, como actualizar el correo electrónico de un usuario, requiere del servidor API en back-end para enviar correos salientes. MailHog es una alternativa al uso de un proveedor de servicios de correo electrónico para enviar correos electrónicos reales. Es una herramienta de desarrollo para pruebas de correo electrónico que capturará los mensajes de correo electrónico enviados por tu instancia de freeCodeCamp.
Instalando MailHog
MailHog puede ser instalado en macOS, Windows y Linux o usado via Docker
Instalando MailHog con Docker
Si ya tienes Docker instalado puedes usar
docker run -d --name mailhog --network host --rm mailhog/mailhog
Para iniciar MailHog en segundo plano y
docker stop mailhog
Para frenarlo.
Cuando la instalación finalice, puedes comenzar a usar MailHog.
Instalando MailHog en macOS
Instalando MailHog en macOS con Homebrew:
brew install mailhog
brew services start mailhog
Los comandos anteriores iniciarán una instancia de mailhog en segundo plano.
Cuando la instalación finalice, puedes comenzar a usar MailHog.
Instalando MailHog en Windows
Descarga la última versión de MailHog del repositorio oficial de MailHog. Ubica y haz clic en el enlace para tu versión de Windows (32 o 64 bits) y se descargará un archivo .exe en tu computadora.
Cuando la descarga finalice, haz clic en el archivo para abrirlo. Puede aparecer una notificación del cortafuegos de Windows solicitando permiso de acceso para MailHog. Se abrirá una línea de comandos estándar de Windows donde se ejecutará MailHog una vez que se le otorgue el permiso del cortafuegos.
Detén MailHog cerrando la ventana de comandos. Para iniciar MailHog nuevamente, haz clic en el archivo ejecutable de MailHog (.exe) que se descargó inicialmente; no es necesario descargar un nuevo archivo de instalación de MailHog.
Comienza a usar MailHog.
Instalando MailHog en Linux
Primero, instala Go.
Ejecuta los siguientes comandos para instalar GO en sistemas basados en Debian como Ubuntu y Linux Mint.
sudo apt-get install golang
Ejecuta los siguientes comandos para instalar GO en sistemas basados en RPM como CentOS, Fedora, Red Hat Linux, etc.
sudo dnf install golang
Alternativamente, ejecuta los siguientes comandos para instalar GO.
sudo yum install golang
Ahora establece la ruta para Go con los siguientes comandos.
echo "export GOPATH=$HOME/go" >> ~/.profile
echo 'export PATH=$PATH:/usr/local/go/bin:$GOPATH/bin' >> ~/.profile
source ~/.profile
Finalmente, ingresa los siguientes comandos para instalar y ejecutar MailHog.
go get github.com/mailhog/MailHog
sudo cp /home/$(whoami)/go/bin/MailHog /usr/local/bin/mailhog
mailhog
Comienza a usar MailHog.
Usando MailHog
Abre una nueva pestaña o ventana del navegador y dirígete a http://localhost:8025 para abrir tu bandeja de entrada de MailHog una vez este instalado y en funcionamiento. La bandeja de entrada aparecerá similar a la captura de pantalla de abajo.
Los correos enviados por tu instalación de freeCodeCamp aparecerán como se presenta a continuación
Dos pestañas que te permiten ver texto plano o contenido fuente estarán disponibles cuando abras un correo electrónico dado. Asegúrate de que la pestaña de texto plano está seleccionada de la siguiente manera.
Todos los enlaces en el correo electrónico deben poder ser cliqueables y resolver a sus respectivos URL.
Enlaces útiles
- Revisa el repositorio de MailHog para más información relacionada con MailHog. También está disponible información adicional sobre configuraciones personalizadas de MailHog.