5.4 KiB
5.4 KiB
| title |
|---|
| Add To Homescreen |
Add To Homescreen
- Another important file after service worker in PWA is manifest.json, Which helps your webapp to get installed on the users homescreen like a native mobile app. This file contains the informations of your web app to work standalone similar to native mobile apps. The manifest is explained in detail below.
Browser Support for Add To Homescreen
Add to Homescreen functionality is currently supported by:
- Chrome
- iOS Safari
You can see the latest status of browser support of this feature here.
On Android
On Android, the "add to homescreen" banner comes up automatically if you meet the following requirements given below.
This is what it should look like on Android:
| Add to homescreen prompt | When app launched |
|---|---|
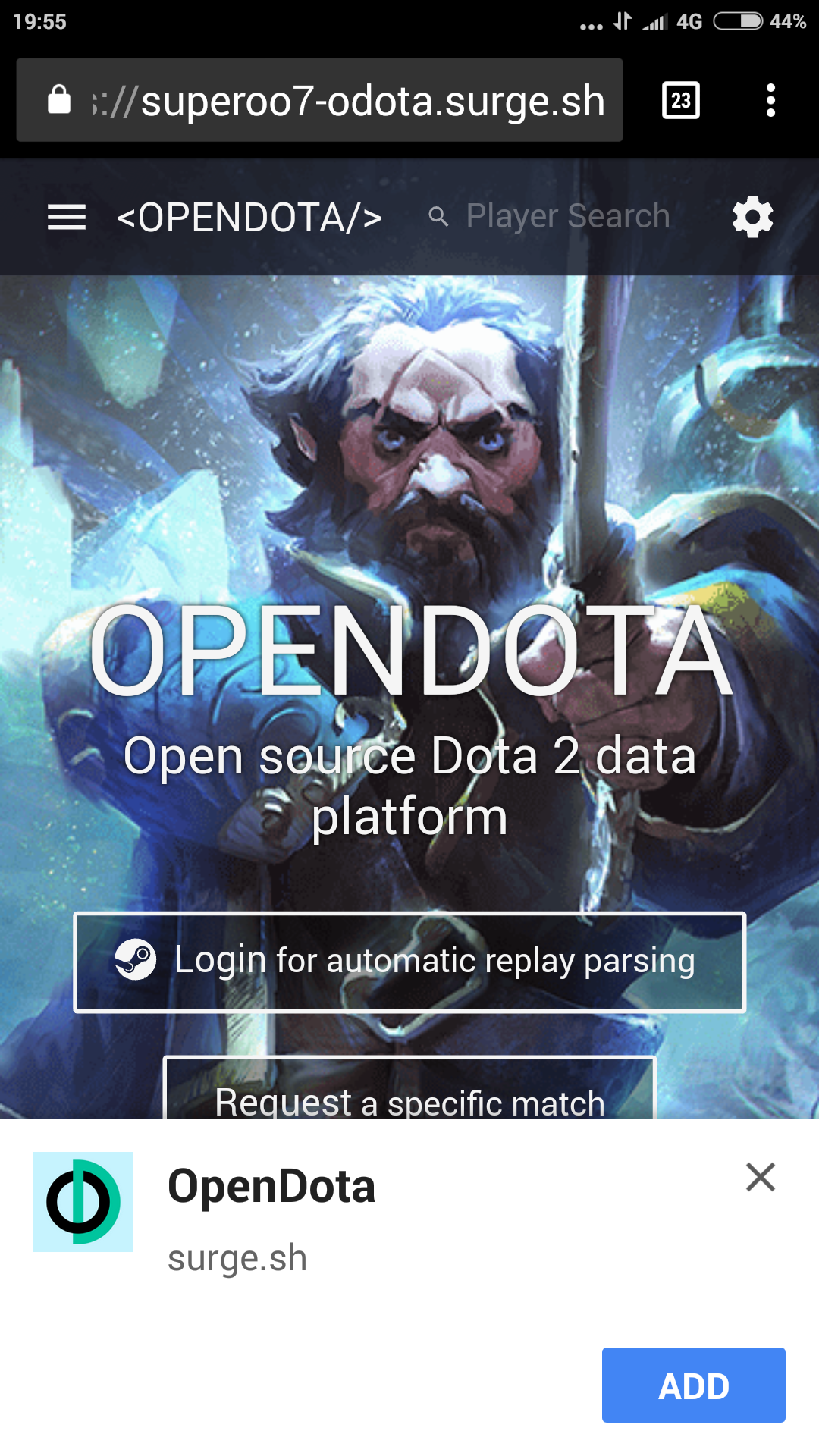 |
 |
Requirements
- A
manifest.jsonfile should contain the following properties:short namename192x192size ofpngiconstart_url
- include a service worker that is both registered and activated
- the website served over HTTPS (you can still try this with localhost without HTTPS)
- the website meets engagement heuristics defined by Chrome
manifest.json
{
"name": "FreeCodeCamp",
"short_name": "FCC",
"theme_color": "#00FF00",
"background_color": "#00FF00",
"display": "standalone",
"Scope": "/",
"start_url": "/",
"icons": [
{
"src": "assets/images/icons/icon-72x72.png",
"sizes": "72x72",
"type": "image/png"
},
{
"src": "assets/images/icons/icon-96x96.png",
"sizes": "96x96",
"type": "image/png"
},
{
"src": "assets/images/icons/icon-128x128.png",
"sizes": "128x128",
"type": "image/png"
},
{
"src": "assets/images/icons/icon-144x144.png",
"sizes": "144x144",
"type": "image/png"
},
{
"src": "assets/images/icons/icon-152x152.png",
"sizes": "152x152",
"type": "image/png"
},
{
"src": "assets/images/icons/icon-192x192.png",
"sizes": "192x192",
"type": "image/png"
},
{
"src": "assets/images/icons/icon-384x384.png",
"sizes": "384x384",
"type": "image/png"
},
{
"src": "assets/images/icons/icon-512x512.png",
"sizes": "512x512",
"type": "image/png"
}
],
"splash_pages": null
}
nameis the name of the web app. (It will be shown in the launch screen)short nameis the short name of the web app. (It will be shown below the icon of your application)theme_coloris the color of the top of the browser.background_coloris the background color of the launch screen.displayis the way the web app should display once launched on the phone.Right now there of 4 different options available now. They are,fullscreen- Tkes the whole space of your mobile screen.standalone- This option will make your app to work like a native mobile application. this makes the application to open on a new window, and place your application icon launcher on the mobile.minimal-ui- This option is similar to standalone but with less UI Optionsbrowser- This is the default one. This will open the link in your browser as a new window
start_urldefine the starting url of the website.iconsis an array that store all the images location, sizes and type.
On other devices
Although this method does not work on iOS and Windows, there is a fallback method.
iOS
On iOS, the "add to homescreen" button must be added manually. Add the following meta tags to the head section of your HTML to support iOS web app icon.
<meta name="apple-mobile-web-app-capable" content="yes">
<meta name="apple-mobile-web-app-status-bar-style" content="green">
<meta name="apple-mobile-web-app-title" content="FreeCodeCamp">
<link rel="apple-touch-icon" href="/assets/images/icons/icon-72x72.png" sizes="72x72">
<link rel="apple-touch-icon" href="/assets/images/icons/icon-96x96.png" sizes="96x96">
<link rel="apple-touch-icon" href="/assets/images/icons/icon-128x128.png" sizes="128x128">
<link rel="apple-touch-icon" href="/assets/images/icons/icon-144x144.png" sizes="144x144">
<link rel="apple-touch-icon" href="/assets/images/icons/icon-152x152.png" sizes="152x152">
<link rel="apple-touch-icon" href="/assets/images/icons/icon-192x192.png" sizes="192x192">
<link rel="apple-touch-icon" href="/assets/images/icons/icon-384x384.png" sizes="384x384">
<link rel="apple-touch-icon" href="/assets/images/icons/icon-512x512.png" sizes="512x512">
Windows
On windows phone, add the following meta tags to the head section of your HTML:
<meta name="msapplication-TileImage" content="/assets/images/icons/icon-144x144.png">
<meta name="msapplication-TileColor" content="green">